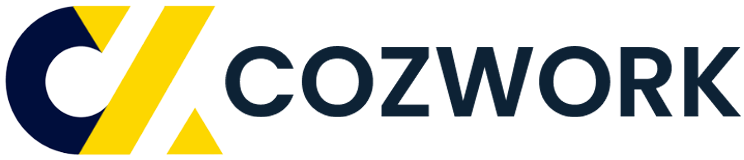Công việc
1. Danh sách công việc
1.1. Tạo công việc mới
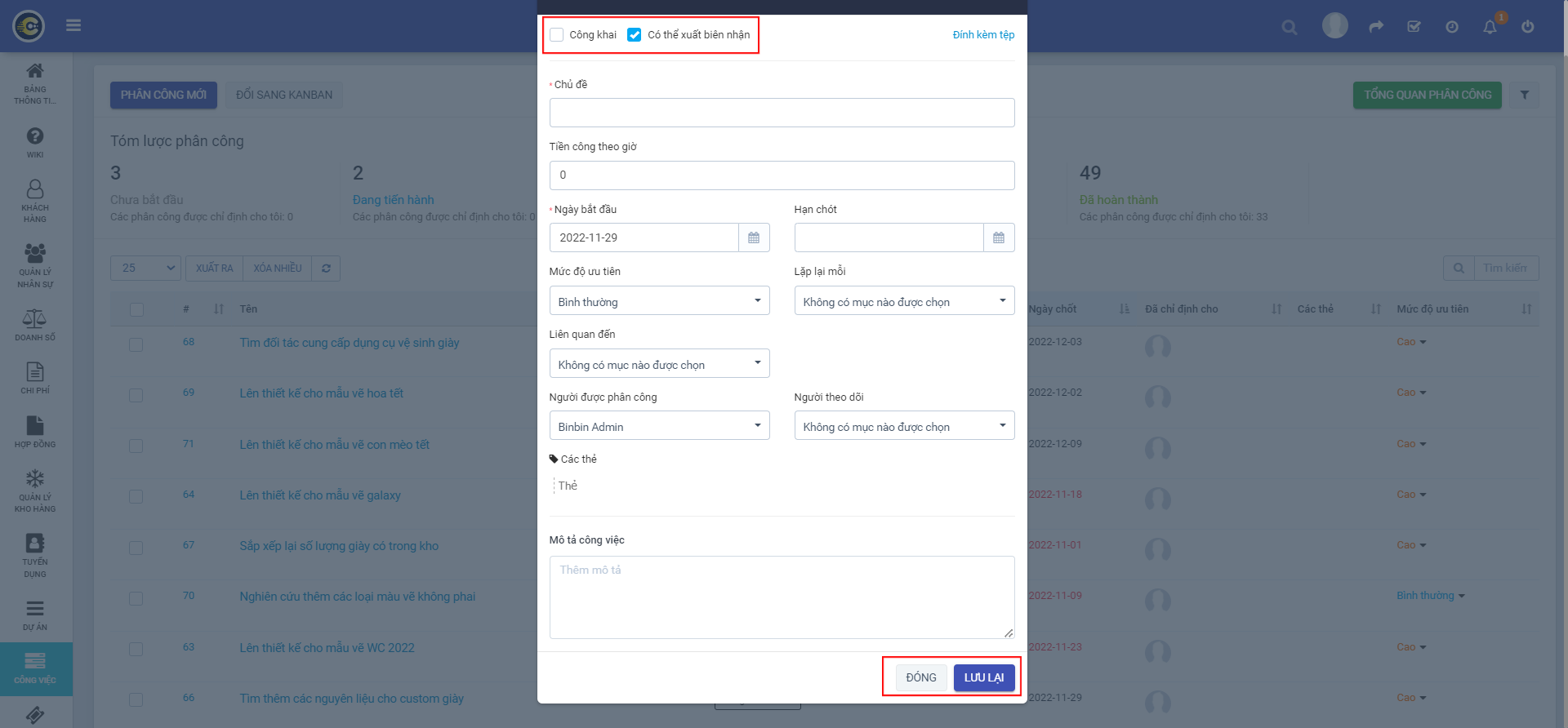
1.2. Giao việc, thêm người theo dõi, thêm đầu việc
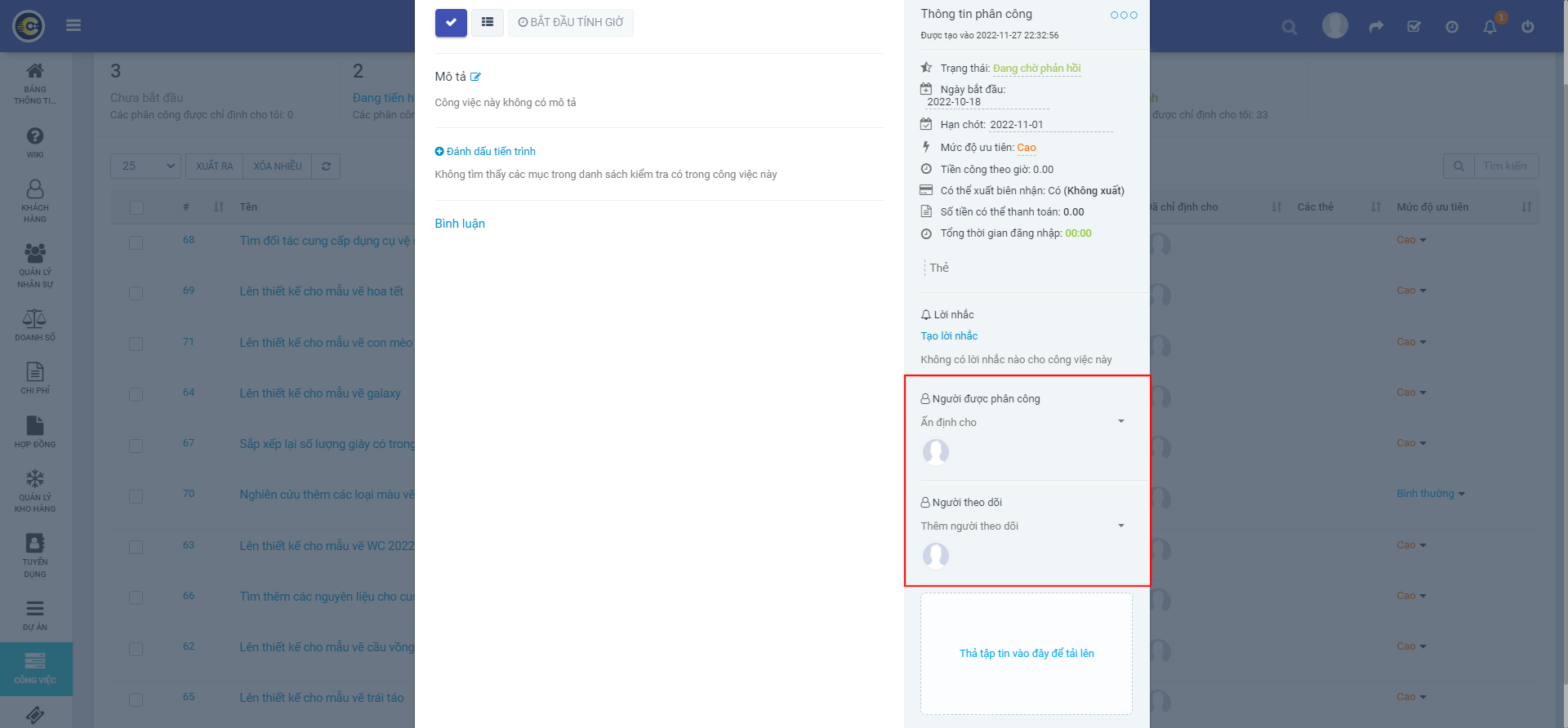
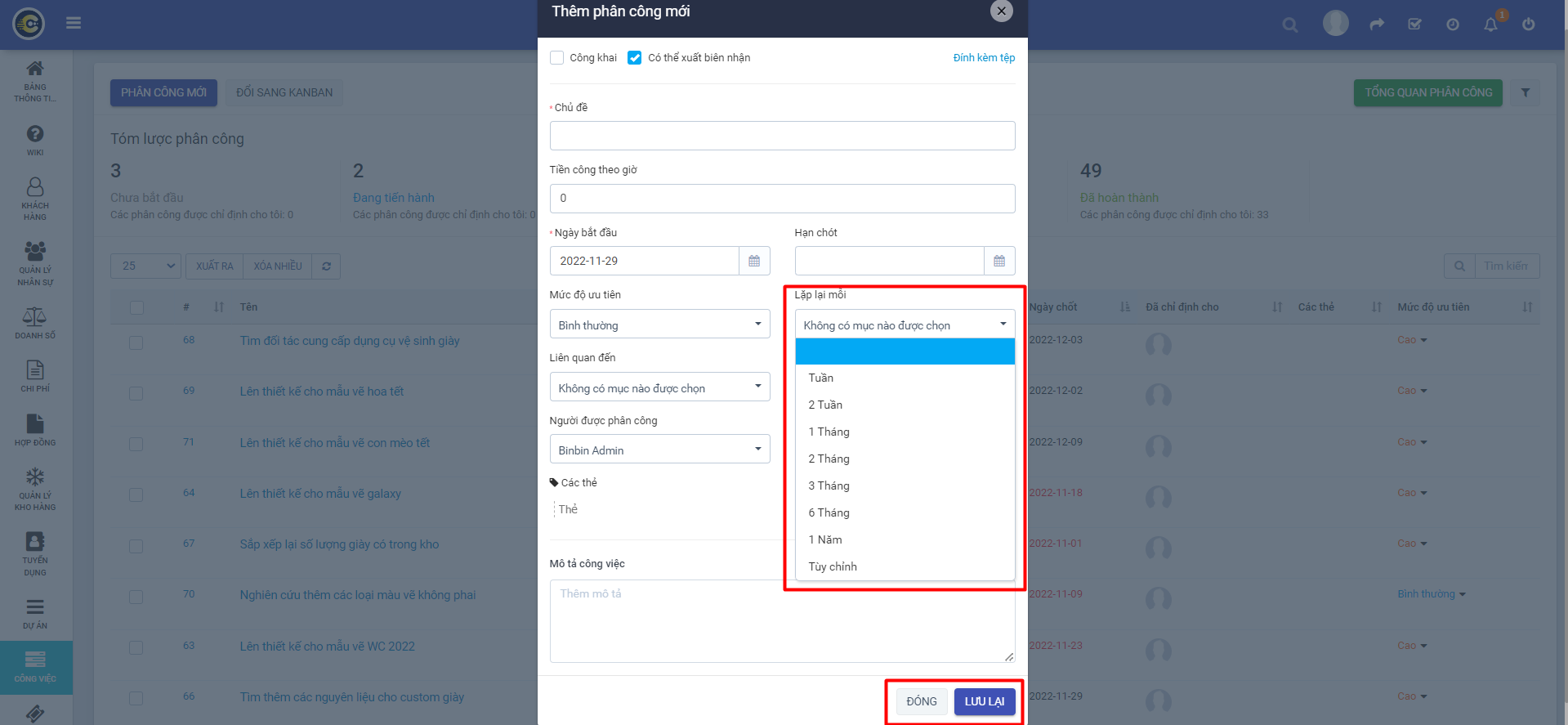
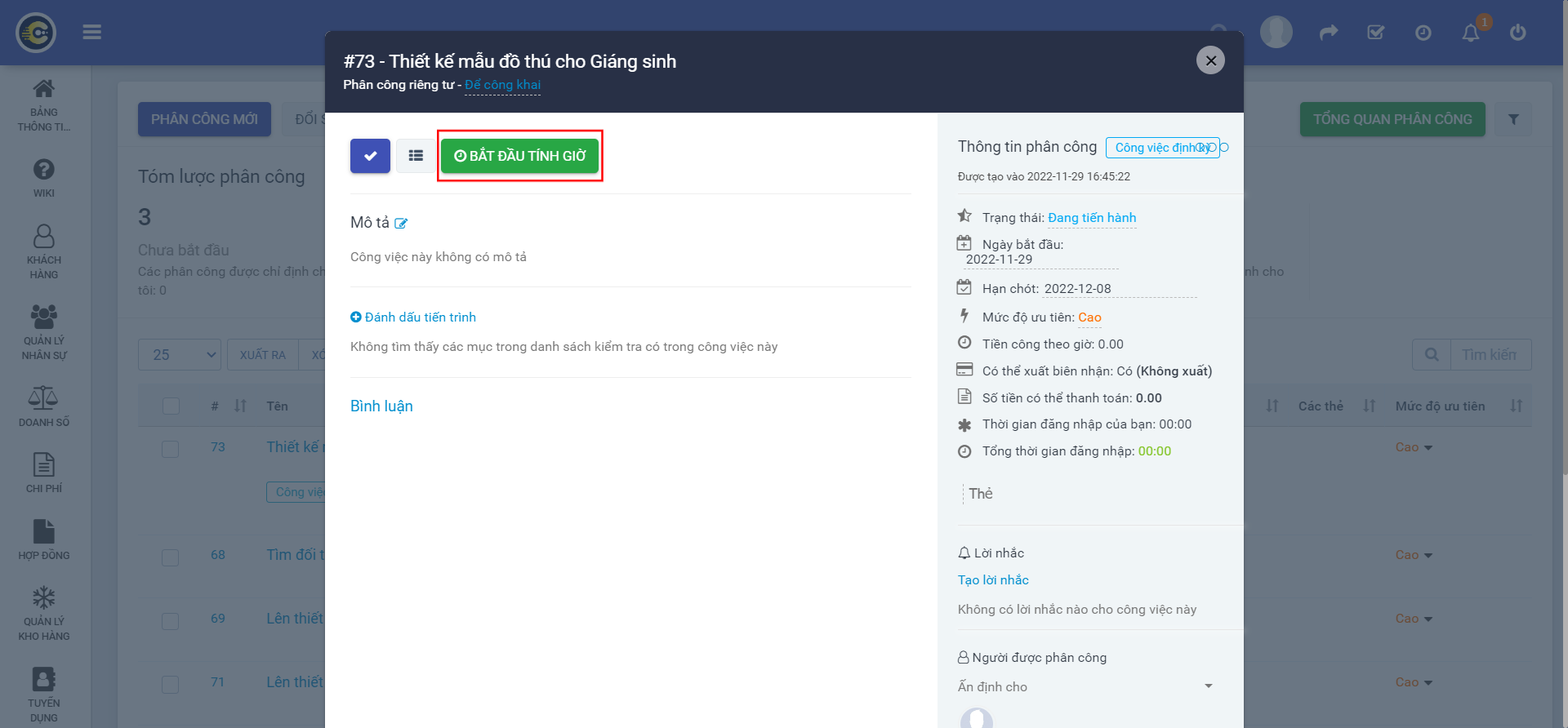
2. Dự án
2.1. Tạo dự án mới
Bước 1: Chọn Dự án > Dự án mới
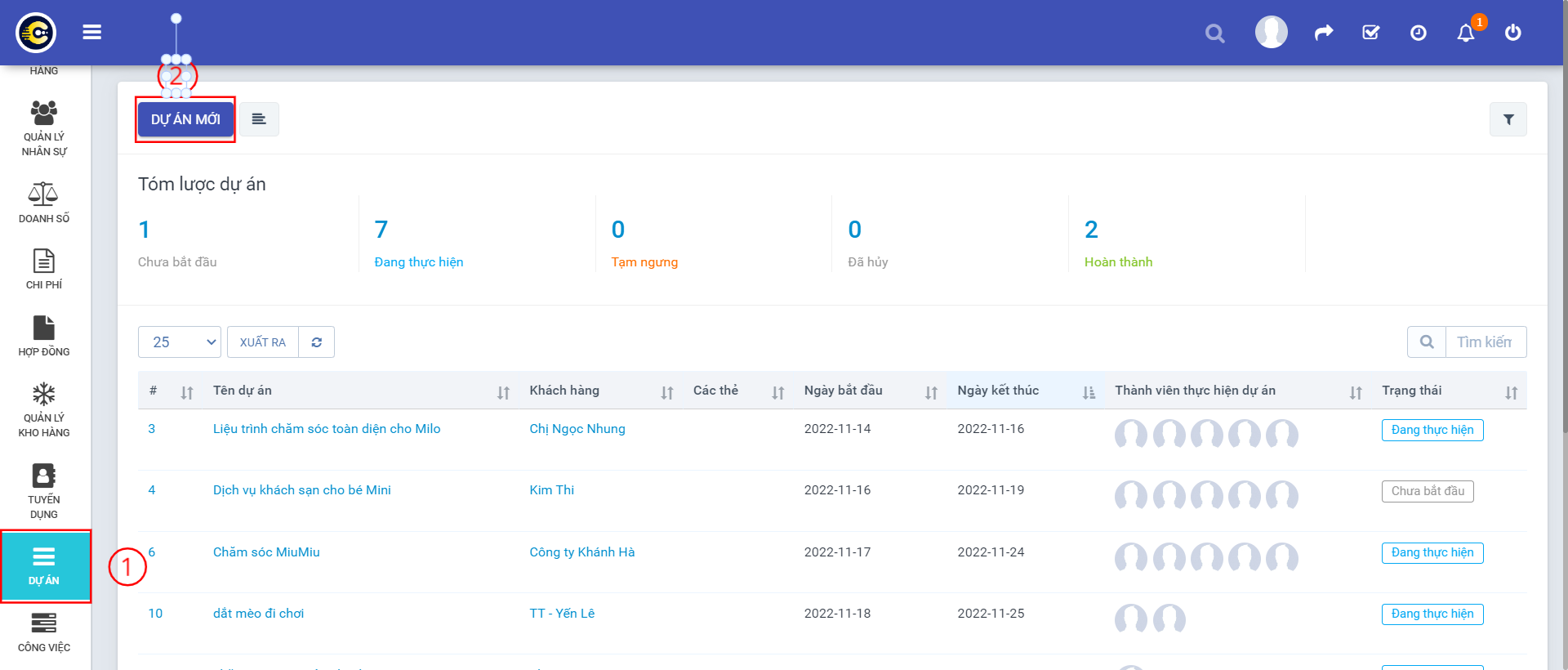
Bước 2: Thiết lập thông tin dự án
2.2. Ghi hóa đơn cho công việc
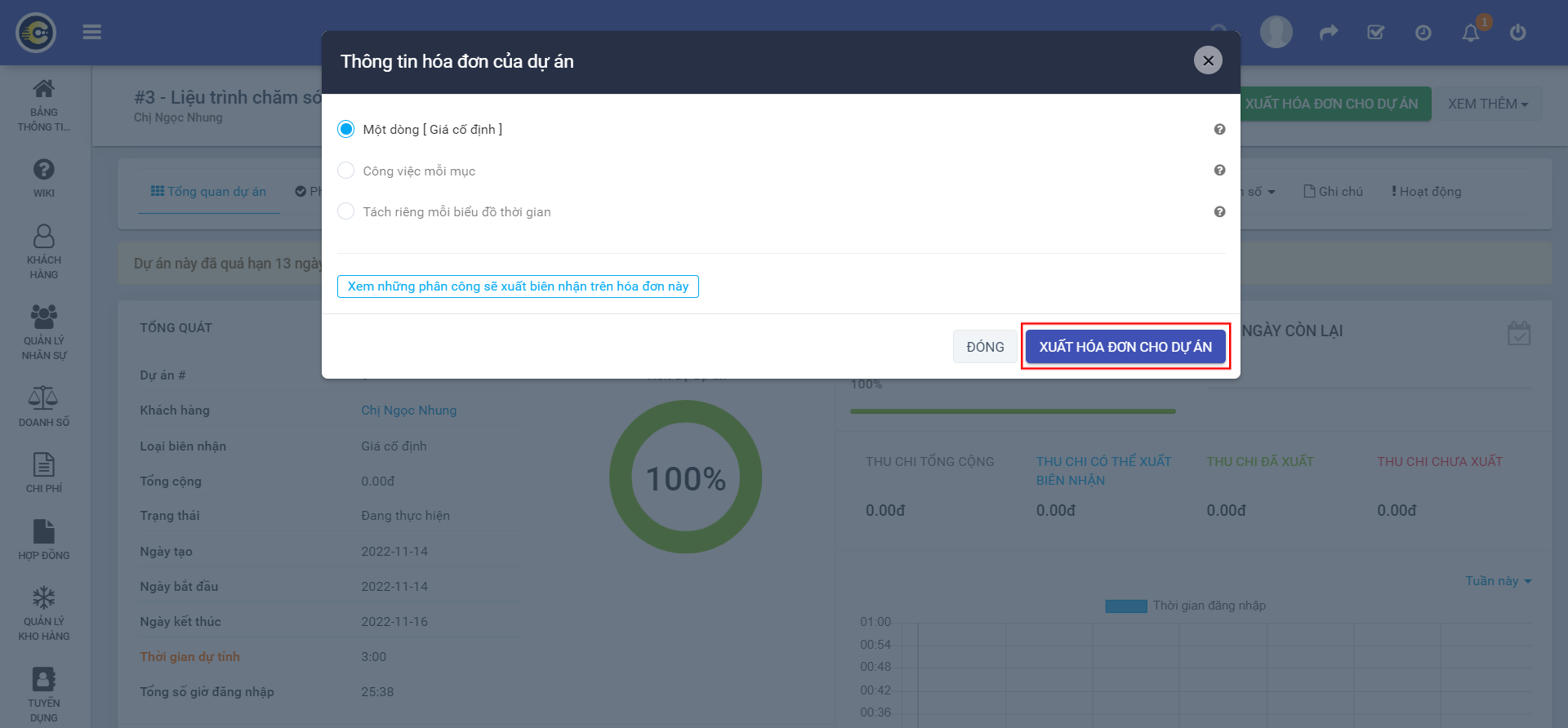
3. Công việc 3.1. Tạo công việc mới cho dự án
Bước 1: Chọn Công việc > Phân công mới
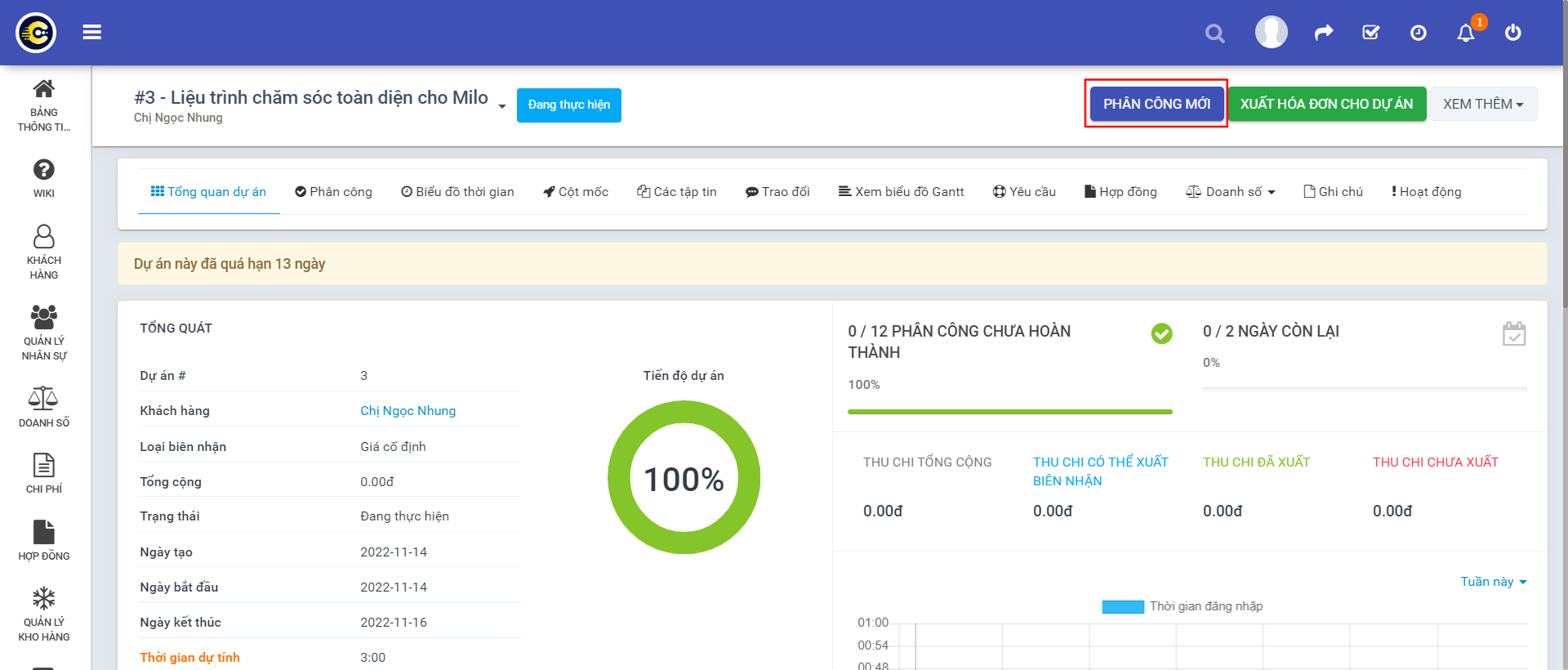
Bước 2: Thiết lập thông tin công việc
Tại đây có thể gắn nhãn công việc để tìm kiếm, tạo hóa đơn cho từng công việc và đính kèm file mô tả công việc (nếu muốn)
3.2. Biểu đồ Gantt
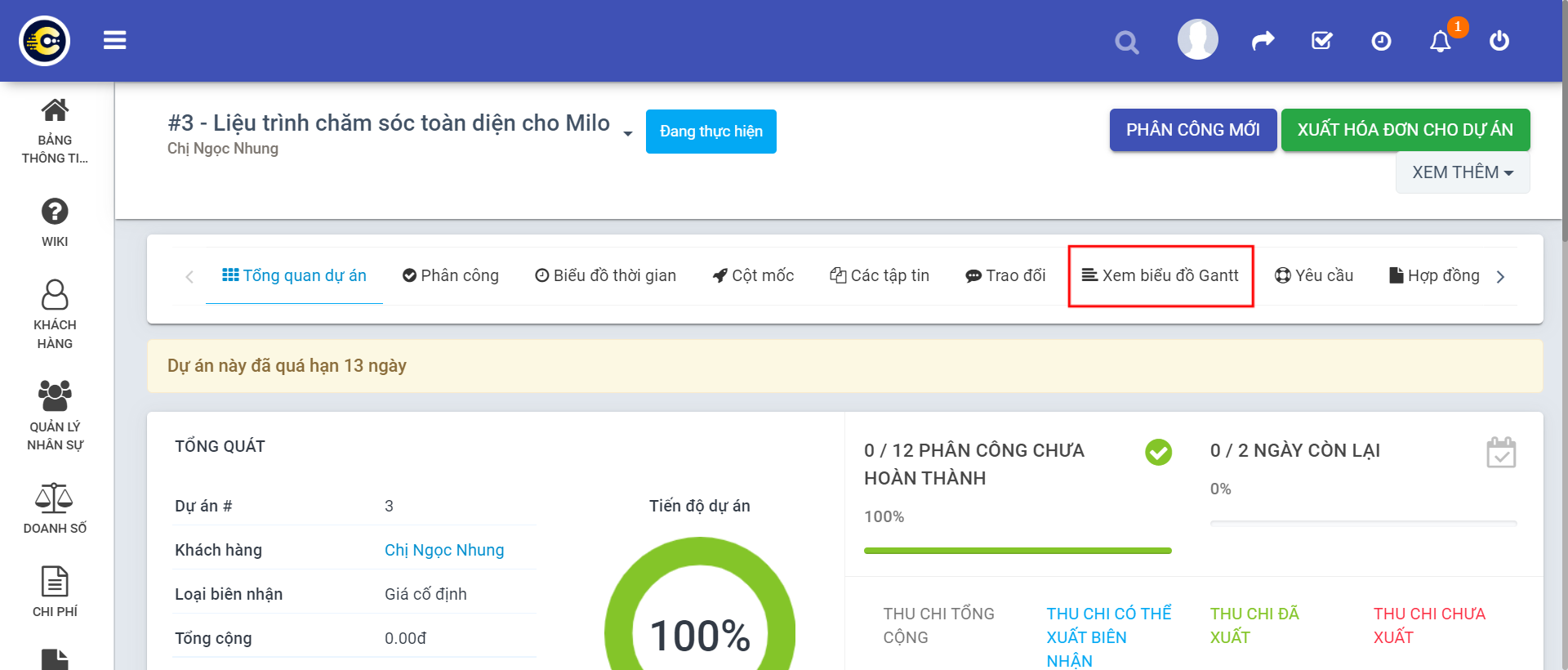
Với biểu đồ Gantt, doanh nghiệp có thể xem tổng quan các dự án hoặc xem từng dự án
Ngoài ra, có thể đề xuất thành file PDF dùng khi thuyết trình hoặc báo cáo
Tại Dự án, chọn menu Biểu đồ Gantt và có thể lọc theo tiêu chí: thành viên, mốc tiến độ, tình trạng.
3.3. Ghim dự án
Có thể ghim một dự án ra ngoài menu giúp truy cập vào dự án nhanh hơn
Bước 1: Chọn Xem thêm
Bước 2: Chọn Ghim dự án
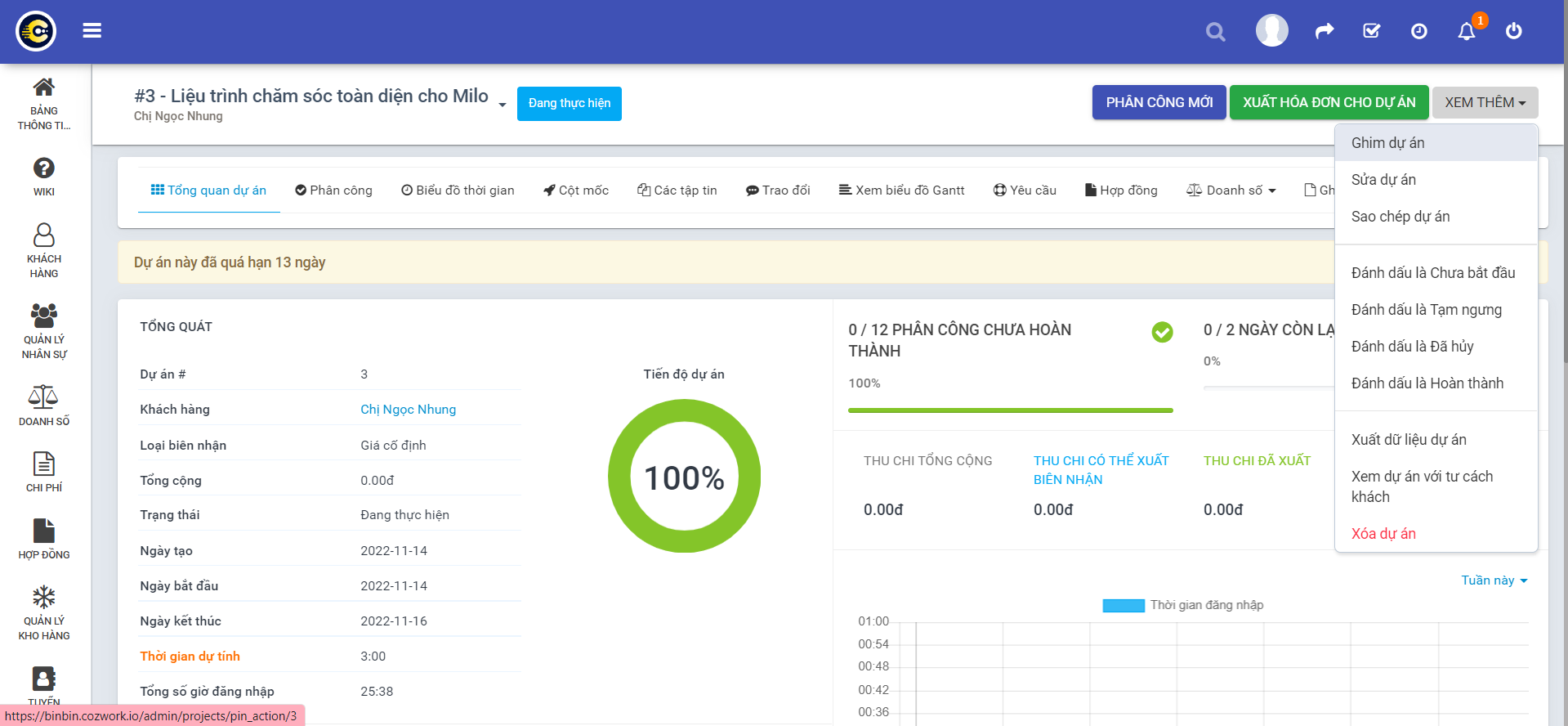
Sau khi ghim thành công, dự án sẽ xuất hiện ở cuối menu cột dọc bên trái trên hệ thống. Vào dự án, click chuột vào
3.5. Lập hóa đơn dự án
Khi dự án ở trạng thái Đang thực hiện/Đã hoàn thành, doanh nghiệp có thể tạo thêm các Hóa đơn phát sinh trong dự án, bằng cách bấm nút Xuất hóa đơn cho dự án ở góc phải màn hình dự án
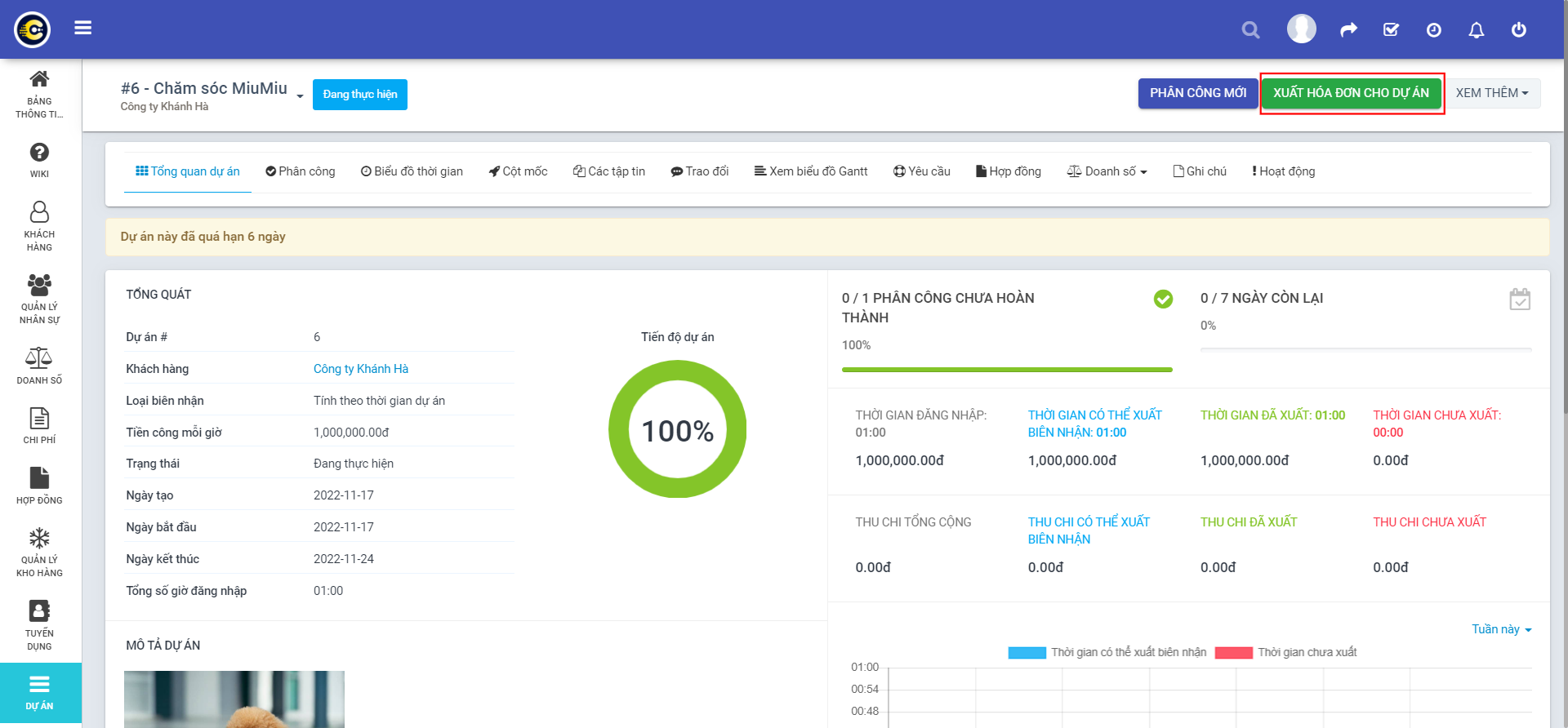
4.1. Thêm mới hợp đồng
Bước 1: Chọn Hợp đồng > Hợp đồng mới
 Bước 2: Điền các thông tin cần thiết
Bước 2: Điền các thông tin cần thiết
Nếu không muốn khách hàng nhìn thấy, hãy tích chọn ô này, và họ sẽ không nhận được thông báo qua email
Có thể đính kèm tệp trong hợp đồng
Chèn các mẫu hợp đồng soạn sẵn để chèn vào nội dung
Bước 1: Chọn Thiết lập > Hợp đồng > Các loại hợp đồng

 Bước 2: Soạn nội dung và Lưu lại
Bước 2: Soạn nội dung và Lưu lại Bước 1: Chọn Thiết lập > Cài đặt > Email chu kì/Cron Job > Hợp đồng


 Bước 2: Thiết lập ngày thông báo hợp đồng theo ý muốn và Lưu cài đặt
Bước 2: Thiết lập ngày thông báo hợp đồng theo ý muốn và Lưu cài đặt 4.4. Gia hạn hợp đồng
Bước 1: Tại mục Hợp đồng chọn tên hợp đồng muốn gia hạn, chọn Lịch sử làm mới hợp đồng > Làm mới hợp đồng

Bước 2: Kiểm tra lại thông tin thanh toán
Bước 3: Bấm Lưu lại